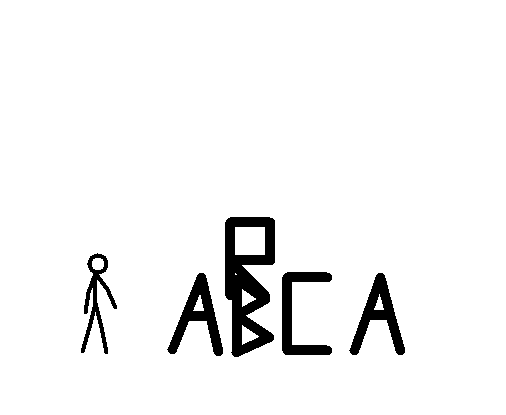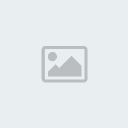شرح برنامج TeamViewer

معلومات عن البرنامج
بمقدور
برنامج TeamViewer الاتصال بأي كمبيوتر أو سيرفر حول العالم في ثوان
معدودة. حيث يتسنى لك التحكم عن بعد في كمبيوتر الطرف الآخر كما لو كنت
تجلس أمامه مباشرة. اكتشف السبب وراء ثقة أكثر من 100 مليون مستخدم في
برنامج TeamViewer!
الدعم عن بعد
مع برنامج TeamViewer يتسنى لك التحكم عن بعد في أي كمبيوتر كما لو كنت تجلس أمامه مباشرة - حتى عبر الجدران النارية.
كل ما يتوجب على الطرف الآخر القيام به هو تشغيل تطبيق صغير لا يحتاج حتى للتثبيت أو لأية حقوق للاستخدام.
الاجتماعات / العروض
الأعمال الجماعية والعروض ومفاوضات المبيعات - الصورة تساوي أكثر من ألف كلمة.
يتيح لك برنامج TeamViewer مشاركة جهازك مع آخرين عبر الإنترنت، حتى عبر
الجدران النارية - إنه الحل المثالي للتعاون المباشر على الإنترنت.
الدخول عن بعد / العمل عن بعد
يمكنك
الدخول إلى جميع أجهزة الكمبيوتر والسيرفرات الخاصة بك عن بعد على مدار
الساعة. هل تحتاج للدخول إلى أجهزة الكمبيوتر خاصتك أثناء تنقلاتك؟ هل
تحتاج للدخول إلى سيرفرات عملائك الحرة؟ ليست هناك مشكلة إطلاقا – فمع
برنامج TeamViewer جميع أنواع التثبيت الاستضافي مجانية.
تحميل البرنامج
[ندعوك للتسجيل في المنتدى أو التعريف بنفسك لمعاينة هذا الرابط]
اولا شرح تنصيب البرنامج

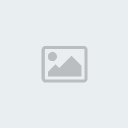



تعريب البرنامج
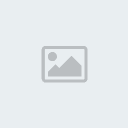


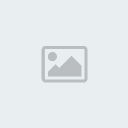
الان سوف اشرح خيارات البرنامج بالتفصيل

عام

1- اكتب الاسم الذى سوف يظهر للاخرين عند الدخول الى جهازك
2- للسماح للبرنامج للعمل عند تشغيل التشغيل مباشرة وعند تحديد هذا الخيار سوف تظهر لك هذه النافذة لكتابة كلمة السر الخاصة بجهازك
وهى هامة حيث لا يمكن للاخرين من الدخول الى جهازك الا بعد معرفة كلمة السر الخاصة بالبرنامج وذلك لحمايتك

3- لجعل البرنامج يعمل بجوار الساعة اسفل الشاشة
4- لضبط اعدادات البروكسى اذا احببت ذلك
5- اذا اردت ان يتم الاتصال بجهازك عن طريق الشبكة المحلية فيجب عليك تحديد قبول
قم بالضغط على موافق لحفظ الاعدادات
الحماية

1- قمنا بعمل كلمة السر من قبل
2- يعطى البرنامج بالاضافة الى كلمة السر الخاصة بنا يعطى كلمة سر عشوائية نقوم بتحديد مدى قوتها بعدد الاحرف والرموز
3-تحديد من له الحق بالدخول الى الجهاز الخاص بنا ويمكن التحديد لجميع الاشخاص او اشخاص محددين نقوم بتحديدهم
4- تحديد الاشخاص المسموح لهم بالدخول للجهاز او الاشخاص الغير مسموح لهم بالدخول الى الجهاز
5- التحكم فى الدخول هل هو دخول كامل يستطيع المستخدم التحكم فى كل شئ فى جهازك او نقوم بتحديد ما يقوم به المستخدم ومنع اشياء اخرى
ثم نقوم بالضغط على موافق لحفظ الاعدادات
التحكم عن بعد

1- لتحديد جودة الشاشة وذلك لتسريع عملية العرض والتحكم وهذا يرتبط بسرعة النت لديك فاذا كان النت بطئ يفضل تقليل جودة الشاشة
لان ذلك يحتاج سرعة فى النت لديك
2- يمكن ازالة خلفية شاشة المشارك وعدم عرضها لك وهذا افضل وكذلك يمكنك التحكم فى ظهور مؤشر الماوس او عدم ظهوره
3- يمكنك بتحديد هذا الخيار عمل تسجيل فيديو للجلسة وتحديد مكان الحفظ
4- تم شرحها من قبل
نقوم بالضغط على موافق لحفظ الاعدادات
العرض
للتحكم فى خصائص الشاشة

كمبيوتراتى
للتحكم فى الاجهزة الخاصة بك

صوت
لضبط اعدادات الصوت

صورة
لضبط اعدادات الكاميرا
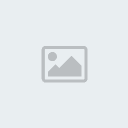
خيارات متقدمة
بالضغط على عرض الخيارات المتقدمة سوف تظهر لك مجموعة من الخيارات قم بتعديلها حسب ما يناسبك فهى اعدادات واضحة لا تحتاج شرح

الان بعد كل هذا نشرح كيفية التعامل مع البرنامج
على سبيل المثال انت لديك مشكلة فى جهازك وتريد احد يقوم باصلاح هذه المشكلة فى جهازك وهذا الشخص غير موجود فى منطقتك او بلدك
فهذا
البرنامج يسمح للاخرين ان يقوموا بالدخول الى جهازك وحل اى مشكلة لديك
وانت تتابع كيفية حل المشكلة والشخص الاخر يتحكم فى جهازك وكأنه امام جهازك
مباشرة
ممكن حد يقول ان ده ممكن يكون برنامج لاختراق الاجهزة
اقولك لا طبعا يا شاطر لان البرنامج لا يسمح لاى احد بالدخول الى جهازك الا بعد اعطاءه بيانات الدخول للجهاز وكلمة سر
وكذلك عند الدخول الى جهازك يخبرك البرنامج بان الشخص الفلانى قام بالدخول الى جهازك ويمكنك السماح له او منعه من الدخول
ويظهر لك كل ما يقوم به من تحركات على سطح المكتب او الدخول الى الدريفات
اما برامج التجسس والهكر فهى تعمل فى الخفاء دون ان تشاهد شئ وكذلك برامج انتى الفيروس تقوم بمنعه من العمل
ولكن هذا البرنامج يستخدمه اكثر من 100 مليون شخص حول العالم لما له من قوة فى تقديم الدعم الفنى للاشخاص حول العالم
تمام كده
نقوم الان بشرح كيفية التعامل مع البرنامج
يجب اولا ان نعلم ان الشخصين يجب ان يكون لديهم نفس البرنامج ونفس الاصدار حتى يمكن عمل البرنامج
والان بعد تنصيب البرنامج على الجهازين واراد احد الدخول الى جهازك لتقديم الدعم لك ومساعدتك فى حل مشكلة طارئة فى جهازك ماذا تفعع
نذهب الى البرنامج الموجود على جهازنا ونقوم بتشغيله فتظهر لنا هذه الصفحة

1- رقم هويتك وهذا الرقم لا يتغير لجهازك فهو ثابت
2- كلمة السر يمكنك استخدام كلمة السر الخاصة بنا او كلمة السر العشوائية
وحتى يستطيع احد الدخول الى جهازك يجب ارسال له رقم هويتك وكلمة السر الخاصة بك
فماذا يفعل الشخص الاخر حتى يقوم بالدخول الى جهازك بواسطة البرنامج
تابع معى
انا الان سوف اقوم بالدخول الى جهاز على الشبكة المحلية

1- اكتب رقم هوية الجهاز او اكتب رقم الجهاز على الشبكة المحلية واقوم بالضغط على الاتصال بمشارك

اقوم بكتابة كلمة السر واضغط على تسجيل الدخول

1- سوف اشرحه بالتفصيل
2- بالضغط على علامة الاكس يتم غلق الاتصال بين الجهازين
3- يظهر رقم الجهاز المتصل
الان سوف اشرح شريط الادوات الذى بالاعلى
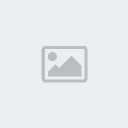
1- لاغلاق الاتصال بالجهاز
2- الاجراءات

تبديل الادوار مع المشارك: اذا كنت انت الذى تتحكم فى جهاز فبالضغط على هذا الخيار يجعله هو الذى يتحكم فى جهازك
Ctr+Alt+Del:لاظهار نافذة الTask manager فى الجهاز الذى تتحكم فيه
منع التحكم فى الكمبيوتر : لمنع البرنامج من التحكم فى الكمبيوتر
اعادة التشغيل عن بعد :لاعادة تشغيل الجهاز
إرسال اختصارات لوحة المفاتيح :اذا
قمت باستخدام اختصارات لوحة المفاتيح فسوف يتم تطبيقها فى جهازك وليس
الجهاز الذى تتحكم فيه فاذا اردت استخدام اختصارات لوحة المفاتيح فى الجهاز
الذى تتحكم فيه قم بتحديد هذا الخيار
3- عرض

الجودة:للتحكم فى جودة الشاشة
حجم العرض:للتحكم فى حجم الشاشة
وضوح الشاشة:لتحديد حدود الشاشة
4- صوت/صورة

الصوت عبرIP:للتحدث مع صاحب الجهاز
صورتى:لعرض الكاميرا الخاصة بك
الدردشة :للتحدث عن طريق الكتابة مع الطرف الاخر
5- نقل الملفات
من افضل الخصائص فى البرنامج وتكون هذه الميزة سريعة جدا فى حالة الشبكة المحلية

اضغط على استقبال لاستلام الملفات من جهاز الطرف الاخر
اضغط على ارسال لارسال ملفات الى جهاز الطرف الاخر
6- أدوات

تسجيل :لتسجيل فيديو لجلسة المشاركة
اتمنى من الله ان اكون وفقت فى شرحى للبرنامج واى استفسار انا تحت امركم
[ندعوك للتسجيل في المنتدى أو التعريف بنفسك لمعاينة هذا الرابط]
تحديث عن بعد:لتحديث البرنامج الى اخر اصدار
معلومات نظام المشارك :للحصول على معلومات عن نظام التشغيل لدى الطرف الاخر
معلومات الاتصال:لمعرفة مدة الاتصال وكمية نقل البيانات

معلومات عن البرنامج
بمقدور
برنامج TeamViewer الاتصال بأي كمبيوتر أو سيرفر حول العالم في ثوان
معدودة. حيث يتسنى لك التحكم عن بعد في كمبيوتر الطرف الآخر كما لو كنت
تجلس أمامه مباشرة. اكتشف السبب وراء ثقة أكثر من 100 مليون مستخدم في
برنامج TeamViewer!
الدعم عن بعد
مع برنامج TeamViewer يتسنى لك التحكم عن بعد في أي كمبيوتر كما لو كنت تجلس أمامه مباشرة - حتى عبر الجدران النارية.
كل ما يتوجب على الطرف الآخر القيام به هو تشغيل تطبيق صغير لا يحتاج حتى للتثبيت أو لأية حقوق للاستخدام.
الاجتماعات / العروض
الأعمال الجماعية والعروض ومفاوضات المبيعات - الصورة تساوي أكثر من ألف كلمة.
يتيح لك برنامج TeamViewer مشاركة جهازك مع آخرين عبر الإنترنت، حتى عبر
الجدران النارية - إنه الحل المثالي للتعاون المباشر على الإنترنت.
الدخول عن بعد / العمل عن بعد
يمكنك
الدخول إلى جميع أجهزة الكمبيوتر والسيرفرات الخاصة بك عن بعد على مدار
الساعة. هل تحتاج للدخول إلى أجهزة الكمبيوتر خاصتك أثناء تنقلاتك؟ هل
تحتاج للدخول إلى سيرفرات عملائك الحرة؟ ليست هناك مشكلة إطلاقا – فمع
برنامج TeamViewer جميع أنواع التثبيت الاستضافي مجانية.
تحميل البرنامج
[ندعوك للتسجيل في المنتدى أو التعريف بنفسك لمعاينة هذا الرابط]
اولا شرح تنصيب البرنامج

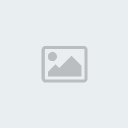



تعريب البرنامج
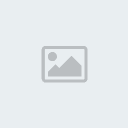


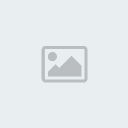
الان سوف اشرح خيارات البرنامج بالتفصيل

عام

1- اكتب الاسم الذى سوف يظهر للاخرين عند الدخول الى جهازك
2- للسماح للبرنامج للعمل عند تشغيل التشغيل مباشرة وعند تحديد هذا الخيار سوف تظهر لك هذه النافذة لكتابة كلمة السر الخاصة بجهازك
وهى هامة حيث لا يمكن للاخرين من الدخول الى جهازك الا بعد معرفة كلمة السر الخاصة بالبرنامج وذلك لحمايتك

3- لجعل البرنامج يعمل بجوار الساعة اسفل الشاشة
4- لضبط اعدادات البروكسى اذا احببت ذلك
5- اذا اردت ان يتم الاتصال بجهازك عن طريق الشبكة المحلية فيجب عليك تحديد قبول
قم بالضغط على موافق لحفظ الاعدادات
الحماية

1- قمنا بعمل كلمة السر من قبل
2- يعطى البرنامج بالاضافة الى كلمة السر الخاصة بنا يعطى كلمة سر عشوائية نقوم بتحديد مدى قوتها بعدد الاحرف والرموز
3-تحديد من له الحق بالدخول الى الجهاز الخاص بنا ويمكن التحديد لجميع الاشخاص او اشخاص محددين نقوم بتحديدهم
4- تحديد الاشخاص المسموح لهم بالدخول للجهاز او الاشخاص الغير مسموح لهم بالدخول الى الجهاز
5- التحكم فى الدخول هل هو دخول كامل يستطيع المستخدم التحكم فى كل شئ فى جهازك او نقوم بتحديد ما يقوم به المستخدم ومنع اشياء اخرى
ثم نقوم بالضغط على موافق لحفظ الاعدادات
التحكم عن بعد

1- لتحديد جودة الشاشة وذلك لتسريع عملية العرض والتحكم وهذا يرتبط بسرعة النت لديك فاذا كان النت بطئ يفضل تقليل جودة الشاشة
لان ذلك يحتاج سرعة فى النت لديك
2- يمكن ازالة خلفية شاشة المشارك وعدم عرضها لك وهذا افضل وكذلك يمكنك التحكم فى ظهور مؤشر الماوس او عدم ظهوره
3- يمكنك بتحديد هذا الخيار عمل تسجيل فيديو للجلسة وتحديد مكان الحفظ
4- تم شرحها من قبل
نقوم بالضغط على موافق لحفظ الاعدادات
العرض
للتحكم فى خصائص الشاشة

كمبيوتراتى
للتحكم فى الاجهزة الخاصة بك

صوت
لضبط اعدادات الصوت

صورة
لضبط اعدادات الكاميرا
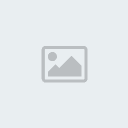
خيارات متقدمة
بالضغط على عرض الخيارات المتقدمة سوف تظهر لك مجموعة من الخيارات قم بتعديلها حسب ما يناسبك فهى اعدادات واضحة لا تحتاج شرح

الان بعد كل هذا نشرح كيفية التعامل مع البرنامج
على سبيل المثال انت لديك مشكلة فى جهازك وتريد احد يقوم باصلاح هذه المشكلة فى جهازك وهذا الشخص غير موجود فى منطقتك او بلدك
فهذا
البرنامج يسمح للاخرين ان يقوموا بالدخول الى جهازك وحل اى مشكلة لديك
وانت تتابع كيفية حل المشكلة والشخص الاخر يتحكم فى جهازك وكأنه امام جهازك
مباشرة
ممكن حد يقول ان ده ممكن يكون برنامج لاختراق الاجهزة
اقولك لا طبعا يا شاطر لان البرنامج لا يسمح لاى احد بالدخول الى جهازك الا بعد اعطاءه بيانات الدخول للجهاز وكلمة سر
وكذلك عند الدخول الى جهازك يخبرك البرنامج بان الشخص الفلانى قام بالدخول الى جهازك ويمكنك السماح له او منعه من الدخول
ويظهر لك كل ما يقوم به من تحركات على سطح المكتب او الدخول الى الدريفات
اما برامج التجسس والهكر فهى تعمل فى الخفاء دون ان تشاهد شئ وكذلك برامج انتى الفيروس تقوم بمنعه من العمل
ولكن هذا البرنامج يستخدمه اكثر من 100 مليون شخص حول العالم لما له من قوة فى تقديم الدعم الفنى للاشخاص حول العالم
تمام كده
نقوم الان بشرح كيفية التعامل مع البرنامج
يجب اولا ان نعلم ان الشخصين يجب ان يكون لديهم نفس البرنامج ونفس الاصدار حتى يمكن عمل البرنامج
والان بعد تنصيب البرنامج على الجهازين واراد احد الدخول الى جهازك لتقديم الدعم لك ومساعدتك فى حل مشكلة طارئة فى جهازك ماذا تفعع
نذهب الى البرنامج الموجود على جهازنا ونقوم بتشغيله فتظهر لنا هذه الصفحة

1- رقم هويتك وهذا الرقم لا يتغير لجهازك فهو ثابت
2- كلمة السر يمكنك استخدام كلمة السر الخاصة بنا او كلمة السر العشوائية
وحتى يستطيع احد الدخول الى جهازك يجب ارسال له رقم هويتك وكلمة السر الخاصة بك
فماذا يفعل الشخص الاخر حتى يقوم بالدخول الى جهازك بواسطة البرنامج
تابع معى
انا الان سوف اقوم بالدخول الى جهاز على الشبكة المحلية

1- اكتب رقم هوية الجهاز او اكتب رقم الجهاز على الشبكة المحلية واقوم بالضغط على الاتصال بمشارك

اقوم بكتابة كلمة السر واضغط على تسجيل الدخول

1- سوف اشرحه بالتفصيل
2- بالضغط على علامة الاكس يتم غلق الاتصال بين الجهازين
3- يظهر رقم الجهاز المتصل
الان سوف اشرح شريط الادوات الذى بالاعلى
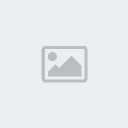
1- لاغلاق الاتصال بالجهاز
2- الاجراءات

تبديل الادوار مع المشارك: اذا كنت انت الذى تتحكم فى جهاز فبالضغط على هذا الخيار يجعله هو الذى يتحكم فى جهازك
Ctr+Alt+Del:لاظهار نافذة الTask manager فى الجهاز الذى تتحكم فيه
منع التحكم فى الكمبيوتر : لمنع البرنامج من التحكم فى الكمبيوتر
اعادة التشغيل عن بعد :لاعادة تشغيل الجهاز
إرسال اختصارات لوحة المفاتيح :اذا
قمت باستخدام اختصارات لوحة المفاتيح فسوف يتم تطبيقها فى جهازك وليس
الجهاز الذى تتحكم فيه فاذا اردت استخدام اختصارات لوحة المفاتيح فى الجهاز
الذى تتحكم فيه قم بتحديد هذا الخيار
3- عرض

الجودة:للتحكم فى جودة الشاشة
حجم العرض:للتحكم فى حجم الشاشة
وضوح الشاشة:لتحديد حدود الشاشة
4- صوت/صورة

الصوت عبرIP:للتحدث مع صاحب الجهاز
صورتى:لعرض الكاميرا الخاصة بك
الدردشة :للتحدث عن طريق الكتابة مع الطرف الاخر
5- نقل الملفات
من افضل الخصائص فى البرنامج وتكون هذه الميزة سريعة جدا فى حالة الشبكة المحلية

اضغط على استقبال لاستلام الملفات من جهاز الطرف الاخر
اضغط على ارسال لارسال ملفات الى جهاز الطرف الاخر
6- أدوات

تسجيل :لتسجيل فيديو لجلسة المشاركة
اتمنى من الله ان اكون وفقت فى شرحى للبرنامج واى استفسار انا تحت امركم
[ندعوك للتسجيل في المنتدى أو التعريف بنفسك لمعاينة هذا الرابط]
تحديث عن بعد:لتحديث البرنامج الى اخر اصدار
معلومات نظام المشارك :للحصول على معلومات عن نظام التشغيل لدى الطرف الاخر
معلومات الاتصال:لمعرفة مدة الاتصال وكمية نقل البيانات
يمكنك تحميل الشرح فى صورة كتاب الكترونى

اضغط هنا